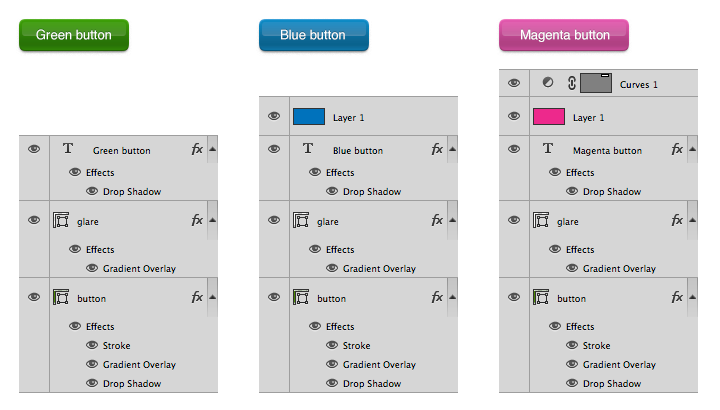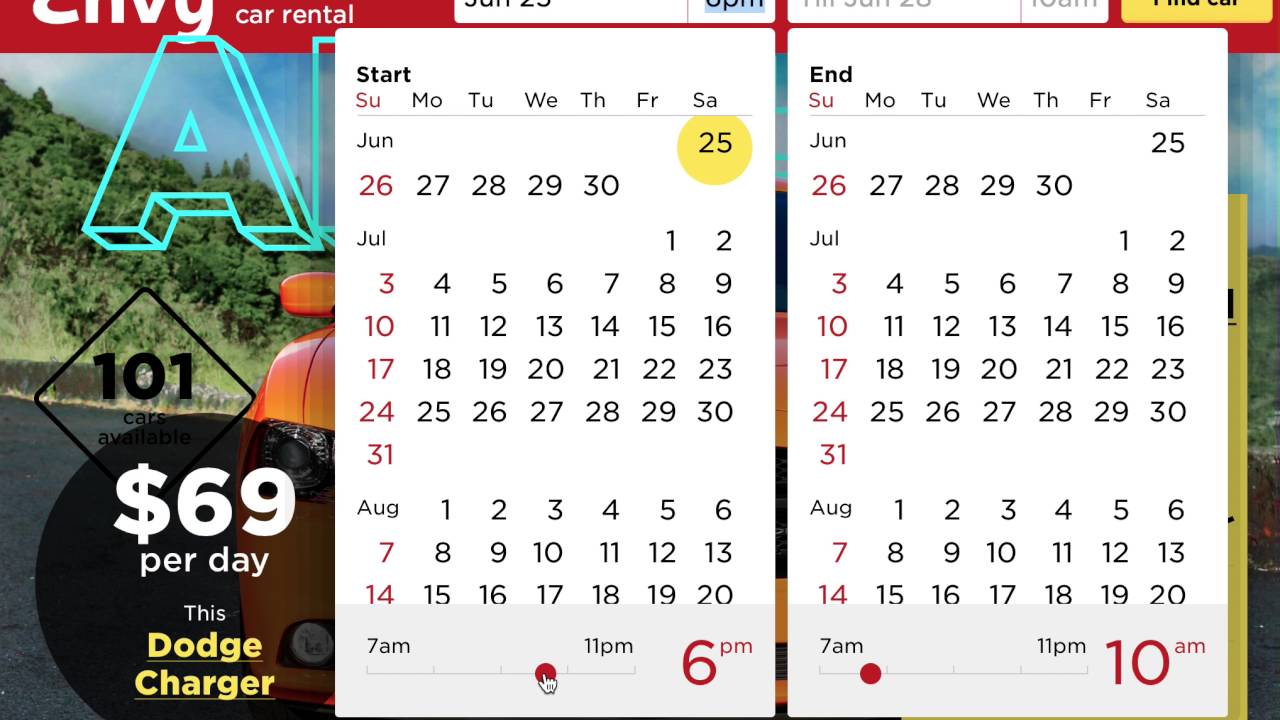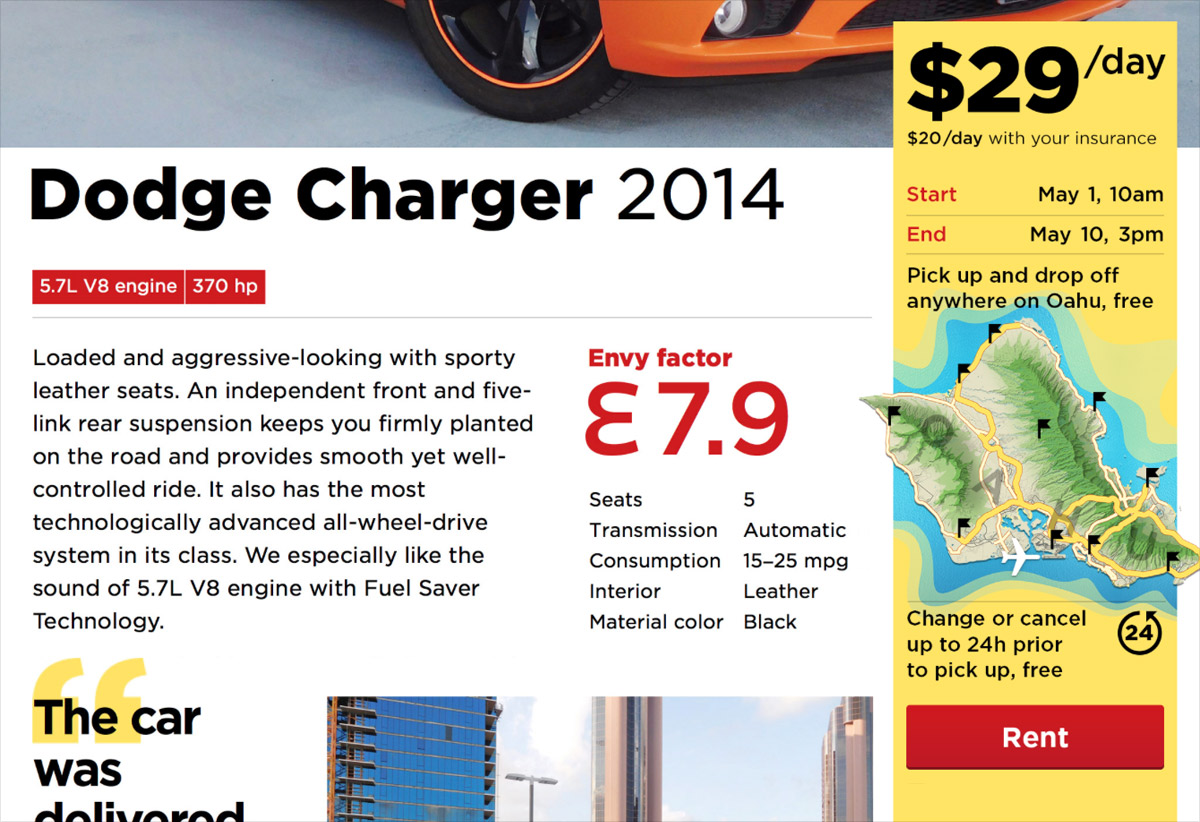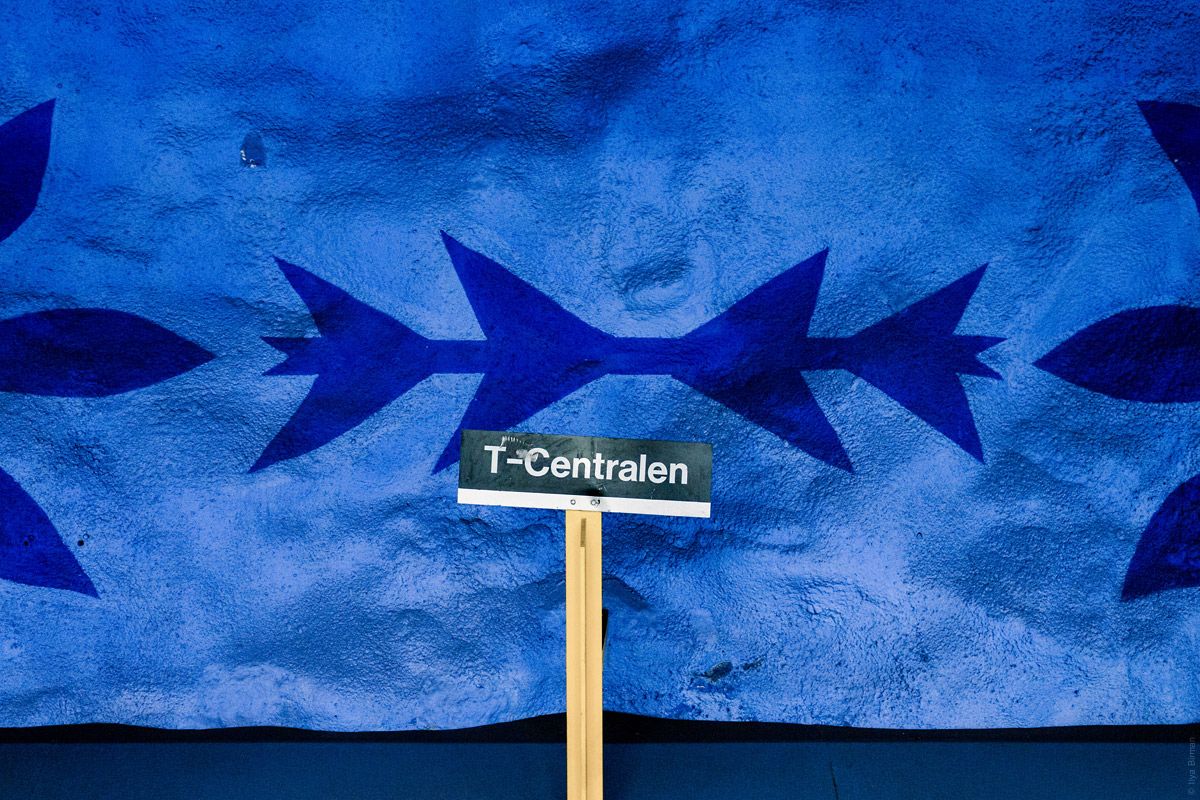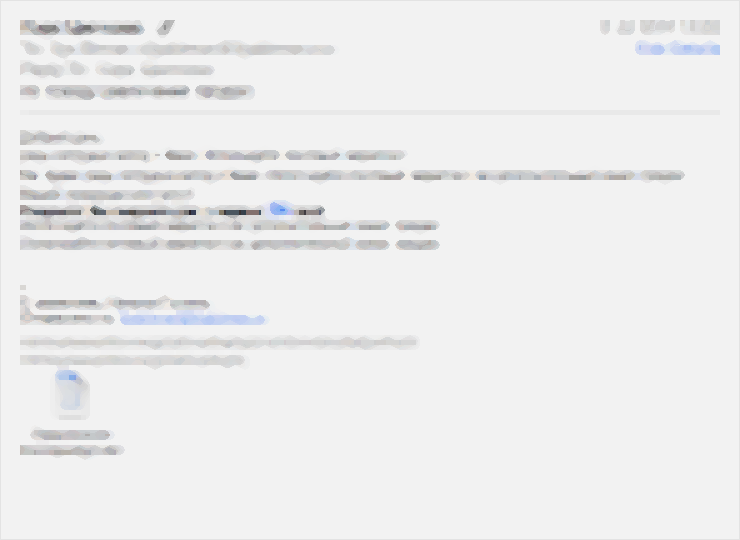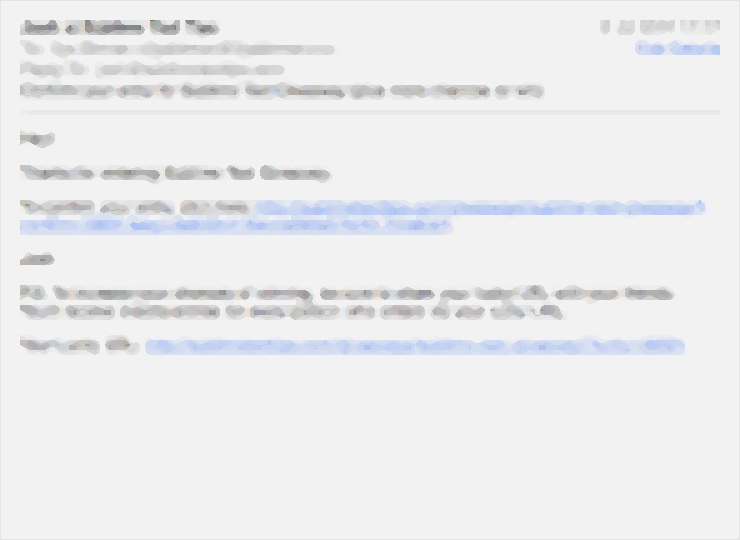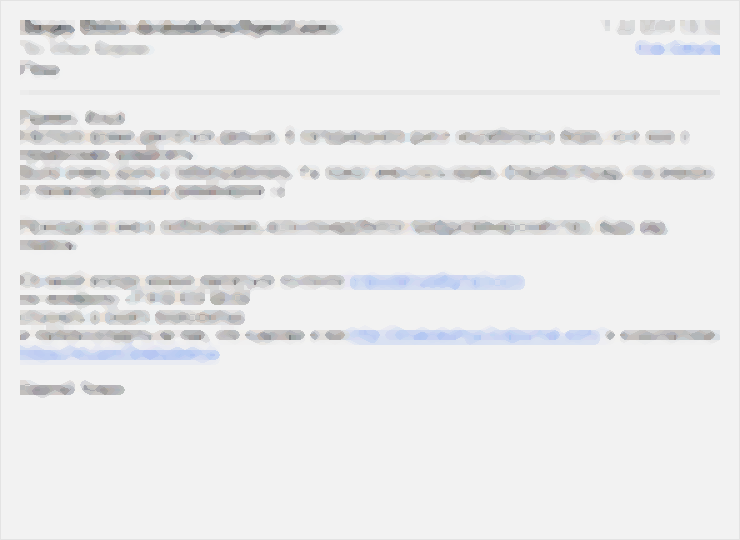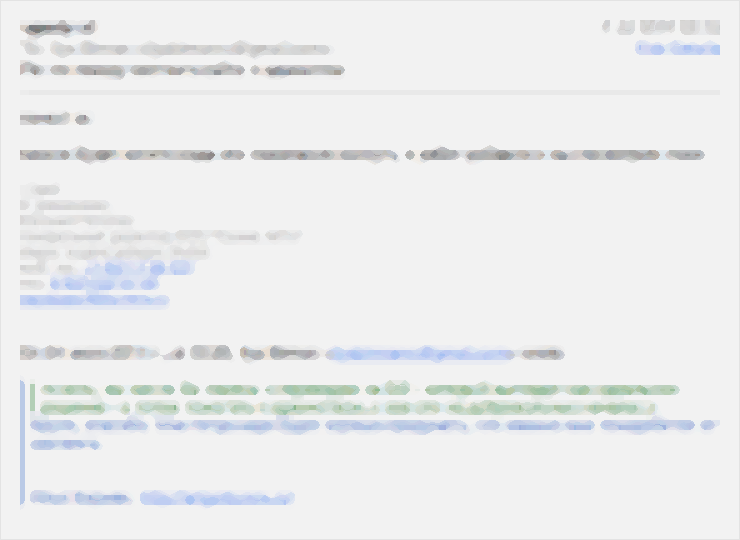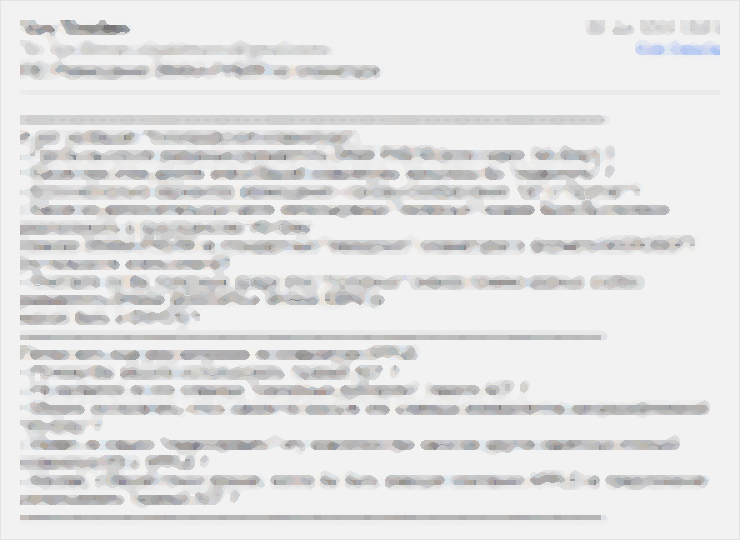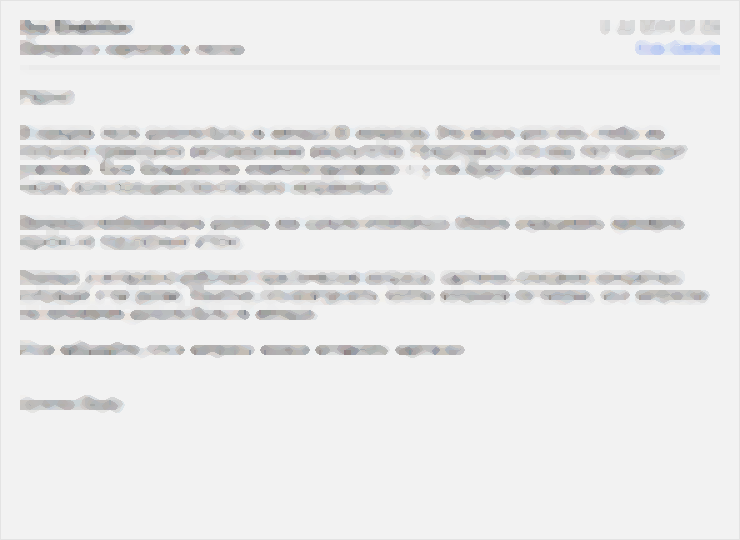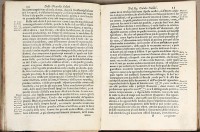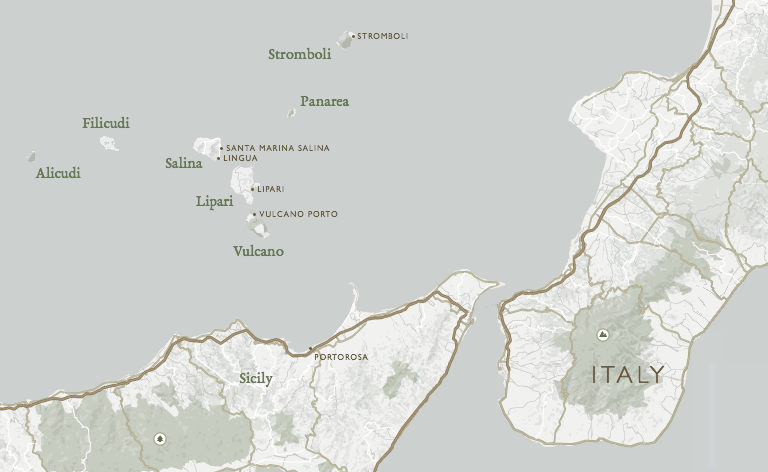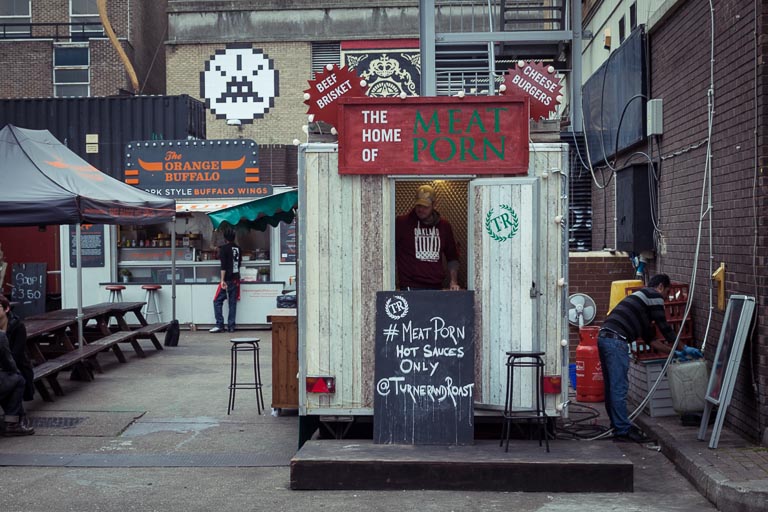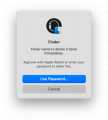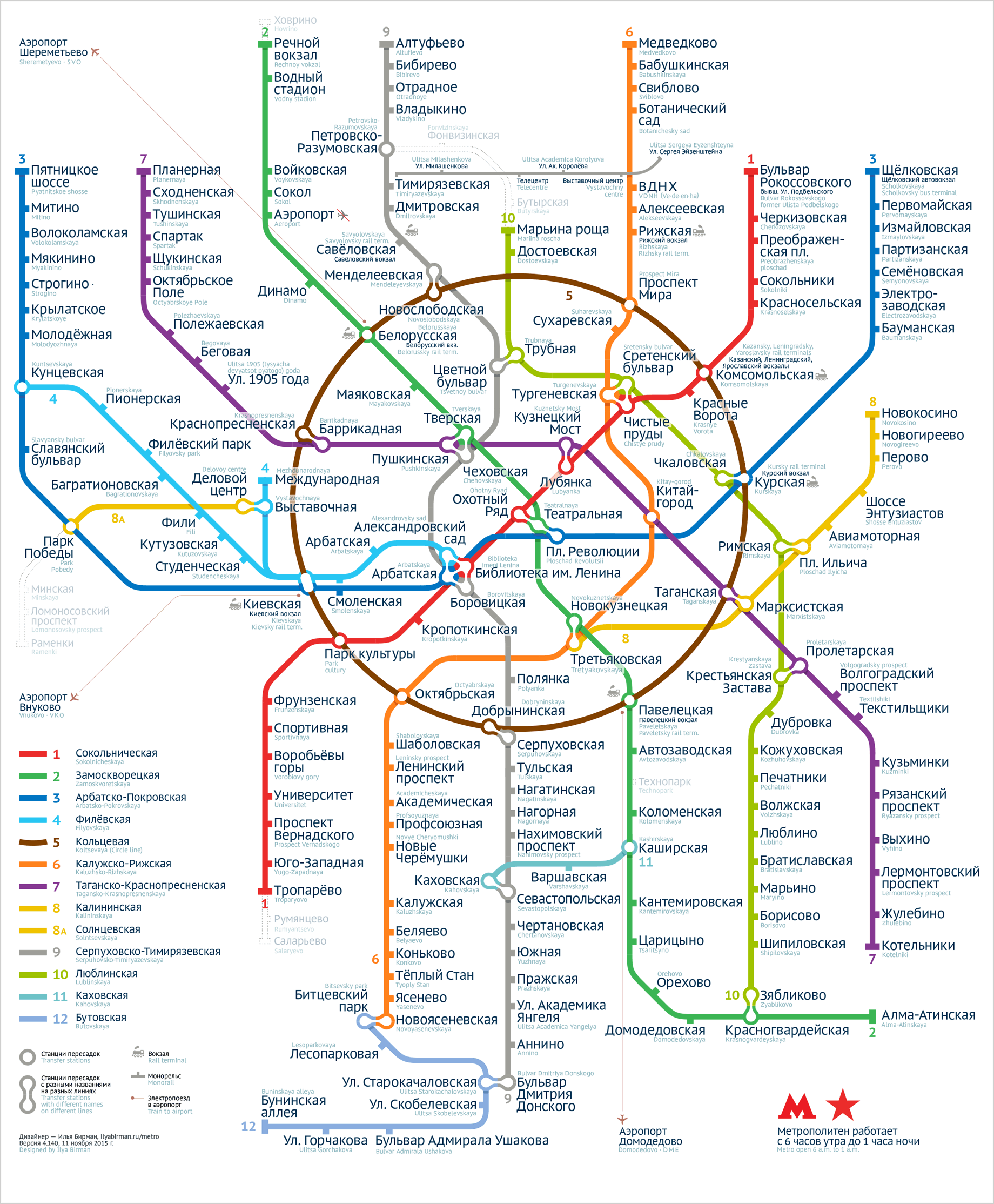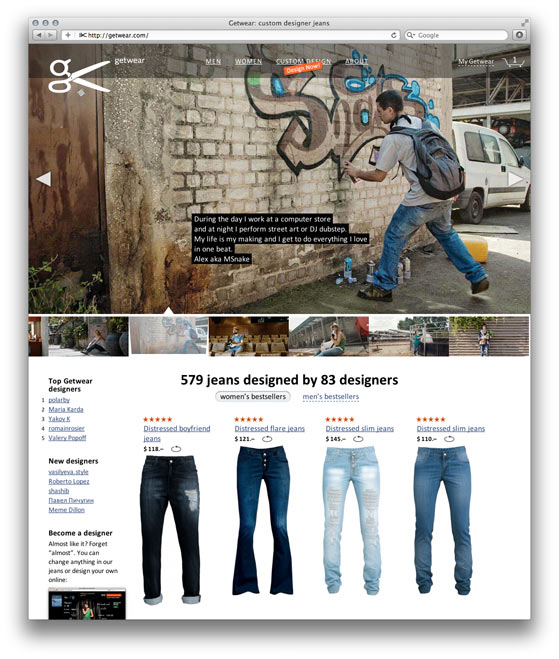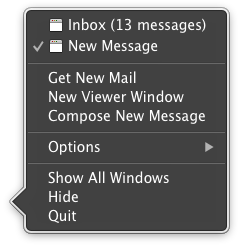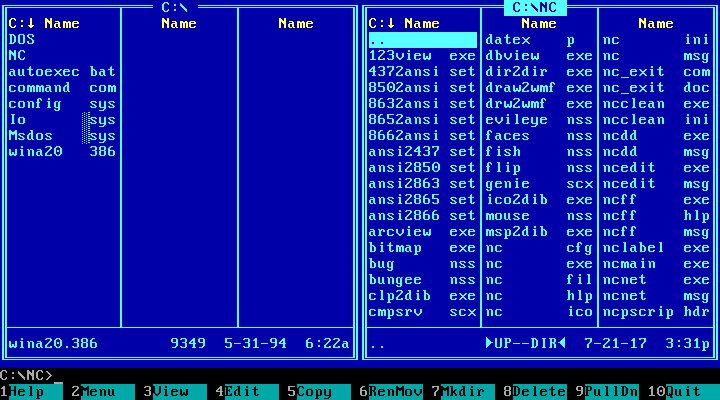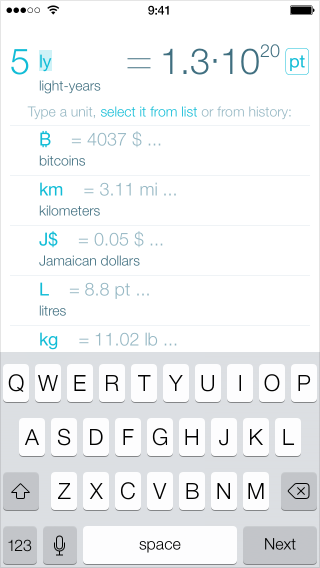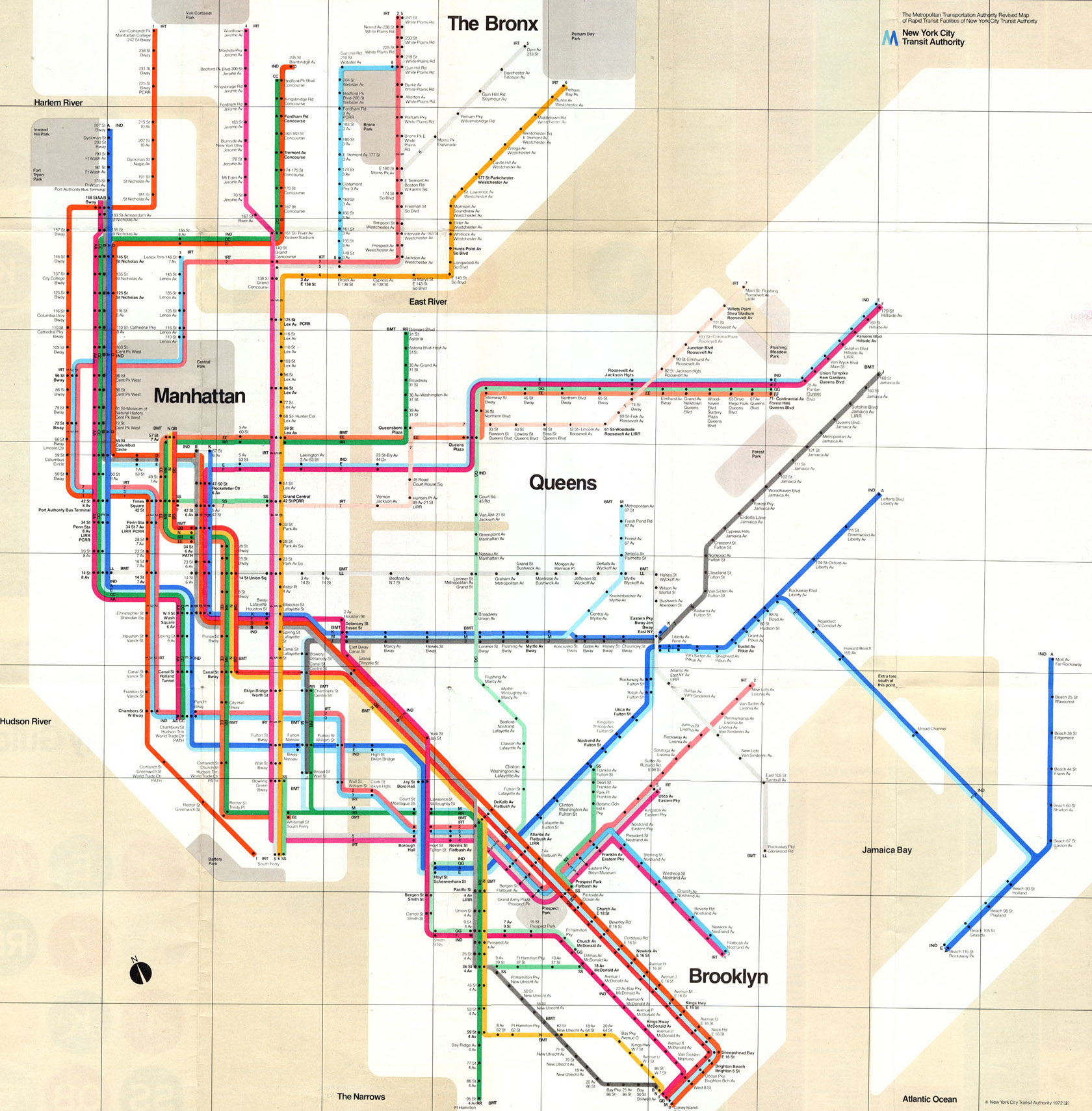Immediate feedback when data is unavailable
Immediate feedback is one of the core principles of good user interface design. But what if the data is unavailable for the feedback?
When you increase the zoom level in Google Maps, you see the enlarged view of the data you had already downloaded:
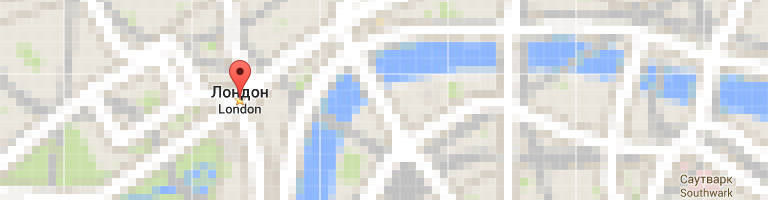
And a couple of seconds later the view updates:
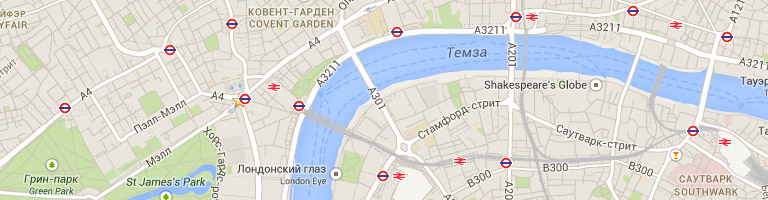
While blurry maps suck, having to wait for several seconds before seeing anything would suck much more.
Another example would be Apple’s Safari on the first iPhone. The device had so little memory, it could not fit a whole webpage into it, so it had to render only the parts you were currently looking at. When you scrolled past the rendered area, you saw a checkerboard pattern:
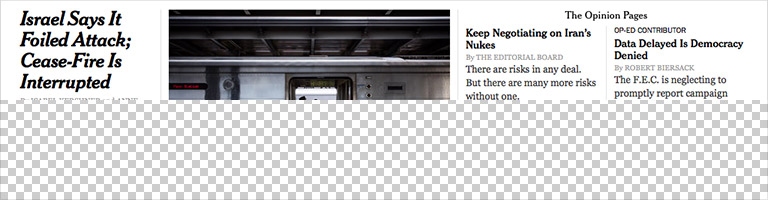
And a couple of seconds later the page rendered:
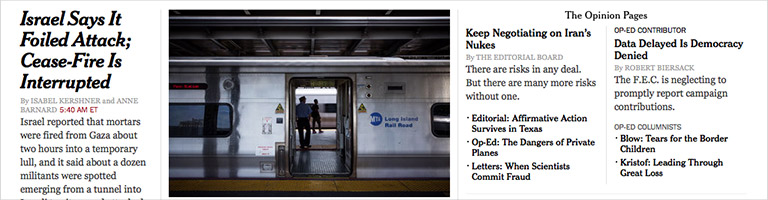
While the pattern is not much fun to look at, this design is significantly better than if the browser would have to wait until the data was ready before responding to your touches.
Lesson learnt: when you cannot respond with a precise result immediately, show an approximation immediately, then the precise result a moment later.